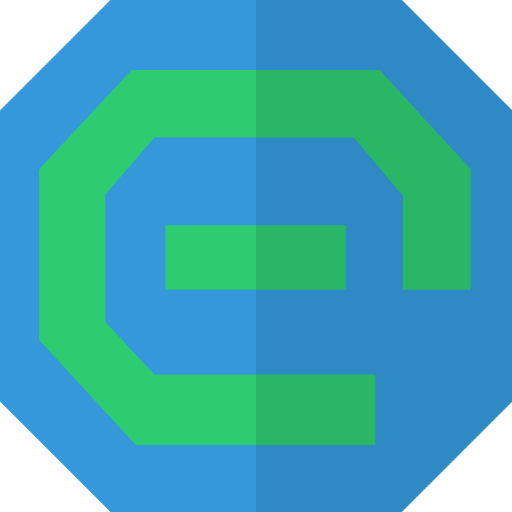Documentation HotkeyPro
Getting started
Installation
Um das Programm auf dem Computer zu installieren, benötigen Sie die Installationsdatei, die Sie auf der Produktseite der Anwendung herunterladen können. Product page Please consider that you have the latest version. In particular, if you have downloaded the Installer application by third-party. Often very old versions are available that do not contain recent new features and improvements.
Run the downloaded installation file using an administrator account. This is necessary so that all files are fully installed.
Nachdem Sie den Installationsassistenten gestartet haben, müssen Sie nur noch den Anweisungen folgen und die Hinweise in den Dialogen beachten.
After successful installation, the program starts and is ready for the first usage.
Unbeaufsichtigte Installation
Sie können die Software auch ohne Beaufsichtigung eines Benutzers installieren. Starten Sie hierfür das Setup mit der Kommandozeile:
hotkey-setup.exe /auto /install /accept-eula
Als Installationsverzeichnis wird das Programmverzeichnis verwendet.
C:\Program Files\Evorim\HotkeyPro
Basic terms
--. This is the basic function of the application: Sie bietet die Möglichkeit Kurzwahltasten zu belegen und mit diesen unterschiedliche Aktionen auf dem Computer durchzuführen.
System requirements
Ein Computer mit 500 Mhz und 128 MB Arbeitsspeicher ist für eine effiziente Nutzung ausreichend.
User interface
Auf der Oberfläche sehen Sie eine Liste mit allen eingestellten Hotkeys. An dem grünen Punkt sehen Sie, ob dieses Hotkey aktiv ist. Ist der Punkt gelb, dann wurde dieses Hotkey deaktiviert. In der Zeile können Sie auch erkennen, welche Funktion oder Aktion dieses Hotkey ausführt.
Hotkeys erstellen, bearbeiten und löschen
Rechts von der Liste habe Sie drei Schaltflächen, die Ihnen die wichtigsten Funktionen im Programm bereitstellt. Erstellen, bearbeiten, und löschen der Hotkeys. Oben rechts haben Sie die Einstellungen für die Anwendung.
Profil
Das Profil Steuerelement (rechts oben), ermöglicht Ihnen die Auswahl des gerade aktiven Profils und deaktiviert alle anderen nicht benötigten Profile.
Gruppen-Verwaltung
Auf der Benutzeroberfläche können Hotkeys in Gruppen dargestellt werden. Damit Sie einem Hotkey eine Gruppe zuweisen können, müssen Sie die Hotkey-Konfiguration bearbeiten und die Option "Erweiterte Funktionen" aktivieren. Anschließend erscheint ein Feld, in welchem Sie einen Gruppennamen eintragen können.
Gruppen erstellen oder zuweisen
Öffnen Sie eine Hotkey-Konfiguration über Rechtsklick: Hotkey bearbeiten. Aktivieren Sie Option "Erweiterte Funktionen" im Hotkey-Dialog. Anschließend erscheint ein Feld, in welchem Sie einen Gruppennamen eintragen können. Wenn Sie ein vorhandenen Gruppennamen auswählen möchten, müssen Sie den DropDown-Pfeil anklicken. In der Liste finden Sie alle bisherigen Gruppennamen. Wählen Sie einen aus. Wenn Sie eine neue Gruppe erstellen möchten, müssen Sie einfach einen neuen Namen in das Feld eintragen und die Hotkey-Konfiguration anschließend speichern.
Gruppen löschen
Eine Gruppe besteht aus einer Menge von Hotkey-Konfigurationen. Für alle Hotkeys einer Gruppe führen Sie folgende Operationen aus:
- Öffnen Sie eine Hotkey-Konfiguration über Rechtsklick: Hotkey bearbeiten.
- Aktivieren Sie Option "Erweiterte Funktionen" im Hotkey-Dialog.
- Anschließend erscheint ein Feld, in welchem Sie einen Gruppennamen eintragen können.
- Entfernen Sie den Gruppennamen und speichern Sie die Hotkey-Konfiguration.
Hotkeys
Hotkeys erstellen
Das Erstellen von Kurzwahltasten (Hotkeys) ist sehr einfach. Im Hauptfenster betätigen Sie am rechten Rand die Schaltfläche mit dem grünen Plus. Im Menü klicken Sie auf 'Hotkey erstellen'.
Danach öffnet sich ein kleines Fenster, indem Sie die Einstellungen für Ihre Kurzwahltaste vornehmen können.
Im ersten Feld können Sie den Auslöser bestimmen. Klicken Sie in das Feld und drücken Sie die gewünschten Tasten für die Kombination.
Im zweiten Feld können Sie die Art der Funktion oder Aktion festlegen.
- Keine Aktion, sondern nur Reservierung der Kurzwahltaste
- Ein Programm starten
- Einen Ordner öffnen
- Ein Dokument öffnen
- Windows Explorer Aktionen durchführen
- Multimedia Aktionen durchführen
- Ein Key-Script verarbeiten
- Ein CMD-Script verarbeiten
- Ein VisualBasic-Script verarbeiten
Nach der Auswahl im zweiten Feld erscheint das Dritte, mit dem Sie die letzte Anweisung festlegen.
Abschließend speichern Sie einfach, durch Klicken auf die Schaltfläche Speichern und das neue Hotkey ist sofort aktiv.
Beispiel:
- Klicken Sie in das erste Feld und drücken Sie die Tasten STRG und W.
- Als Aktion wählen Sie 'Explorer Aktionen' und legen fest, dass 'alle Fenster minimiert' werden.
- Nach dem Speichern können Sie Ihre neue Kurzwahltaste testen, indem Sie STRG-Taste festhalten und dann kurz auf den Buchstaben 'W' tippen. Schon wird die Funktion ausgelöst und alle Fenster minimiert.
Hotkeys bearbeiten
Das Bearbeiten von Hotkeys, ist genau so einfach wie das Erstellen Neuer. Am einfachsten ist es, wenn Sie in der Liste im Hauptmenü doppelt auf ein Hotkey klicken. Es erscheint erneut das Fester zum Erstellen und Bearbeiten von Hotkeys.
Alternativ können Sie mit einem Rechtsklick auf das zu bearbeitende Hotkey in der Liste klicken und über das auftauchende Kontextmenü auf "Bearbeiten" gehen.
Abkürzung
Sie können über das Programm Abkürzungen definieren, um daraus die Langform darstellen zu lassen, womit Sie beim Schreiben Zeit sparen können. Beispielsweise kann aus dem bekannten "mfg" die Langform "Mit freundlichen Grüßen" erstellt werden.
Sie erstellen eine Abkürzung über die Schaltfläche am rechten Rand mit dem grünen Plus. Im angezeigten Dialog legen Sie die Kurzform und die ausgeschriebene Form fest.
Nun können Sie die Abkürzung testen. Tippen die die Kurzform in ein beliebiges Textfeld und drücken Sie die Tab-Taste (das ist die Taste links von Q). Schon wandelt das Programm die Kurzform in den gewünschten Text um.
Hotwords / Schlüsselwörter
Ein Schlüsselwort ist im Gegensatz zum Hotkey nicht nur eine Tastenkombination, sondern eine Zeichenfolge die in Reihe eingegeben wird. Sobald sie vollständig ist, löst diese Zeichenfolge die ausgewählte Aktion aus.
Beispiel: Sie tippen einfach 'hallo' in die Tastatur und schon startet das Programm die vorgegebene Aktion.
Aktionen und Funktionen
Reservierung von Kurzwahltasten
Mit Hilfe dieser Funktion können Sie Hotkeys für eine spätere Verwendung reservieren, so dass kein anderes Programm dieses Hotkey für sich reservieren kann.
Ein Programm starten
Diese Funktion startet ein beliebiges Programm, dass Sie vorher auswählen. Es muss nicht unbedingt eine ausführende Datei ( *.exe ) sein. Es können auch andere Dateiformate sein, welche über Anwendungen ausgeführt werden. Dazu zählen diverse Script Dateien ( *.cmd, *.bat, *.js, *.vbs, u.v.m.)
Einen Ordner öffnen
Diese Funktion öffnet einen beliebigen Ordner im Windows Explorer.
Ein Dokument öffnen
Diese Funktion startet die passende Anwendung zur jeweiligen Datei und öffnet die Datei in der Anwendung.
Windows Datei-Explorer Aktionen durchführen
Diese Funktion ermöglicht es Ihnen, Fenster im Windows Explorer zu manipulieren. Dabei wird das aktive Fenster verändert oder alle Fenster auf einmal. Ein Fenster kann maximiert, minimiert, links oder rechts ausgerichtet werden. Es können aber auch alle Fenster auf einmal minimiert werden, damit der Desktop wieder sichtbar wird.
Multimedia-Aktionen durchführen
Die Multimedia Aktionen bieten Funktionen zum ändern der Lautstärke, abspielen oder pausieren von Multimedia-Inhalten, sowie das Springen zum nächsten oder vorherigen Lied/Video.
Ein Key-Script verarbeiten
Ein Key-Script ist eine Abfolge von Tastenanschlägen, die automatisiert simuliert werden und damit häufig verwendete Textbausteine, wie E-Mail Adresse oder Passwörter, schnell parat haben zu können.
Neben einfachen Tastenanschlägen können auch Sonderzeichen im Script eingesetzt werden. Diese müssen jedoch umgeschrieben werden.
Modulator-Tasten
Zusätzlich können auch die Modulation-Tasten wie STRG, ALT, WIN und SHIFT simuliert werden, indem man von einen Buchstaben oder Sonderzeichen das entsprechende Symbol vorsetzt. Für "STRG" muss man "^", für "ALT" muss man "%", für "WIN " muss man "@" und für "SHIFT" muss man "+" beginnen.
- STRG =>
^ - ALT =>
% - WIN =>
@ - SHIFT =>
+
-
Sie möchten die Tastenkombination SHIFT + Pfeiltaste-Unten simulieren. Nutzen Sie hierfür den Code :
+{DOWN} - STRG + S =>
^S - WIN + E =>
@E - ALT + F4 =>
%{F4}
Der Inhalt der Zwischenablage kann in die Vorlage eingefügt werden durch die Variable {CLIPBOARD}.
Beispiel:
- Kopieren Sie den Namen Max in die Zwischenablage.
- Erstellen Sie ein Hotkey mit Key-Script mit Vorlage: Hallo {CLIPBOARD}
- Lösen Sie das Hotkey aus
- Das Programm erstellt den Text: Hallo Max
Um Sonderzeichen hinzuzufügen, müssen Sie immer mit der geschweiften Klammer beginnen "{" und nach der definierten Abkürzung wieder mit der geschweiften Klammer enden "}".
- Für "@" setzen Sie {AT} ein
- Für "^" setzen Sie {CARET} ein
- Für die Escape-Taste setzen Sie {ESC} ein
- Für die Tabulator-Taste setzen Sie {TAB} ein
- Für die Enter-Taste setzen Sie {ENTER} ein
- Für die F1-Taste setzen Sie {F1} ein, für die F2-Taste setzen Sie {F2} ein, usw bis F12-Taste {F12}
- Für die NumLock-Taste setzen Sie {NUMLOCK} ein
- Für die ZahlenPad-Taste 0 setzen Sie {NUMPAD0} ein, bis ZahlenPad-Taste 9 {NUMPAD9}
- Für die linke Windows-Taste setzen Sie {LWIN} ein
- Für die rechte Windows-Taste setzen Sie {RWIN} ein
- Für die Scroll-Taste setzen Sie {SCROLL} ein
- Für die Snapshot-Taste setzen Sie {SNAPSHOT} ein
- Für "{" setzen Sie {LEFTBRACE} ein
- Für "}" setzen Sie {RIGHTBRACE} ein
- Für "(" setzen Sie {LEFTPAREN} ein
- Für ")" setzen Sie {RIGHTPAREN} ein
- Für "~" setzen Sie {TILDE} ein
- Für "+" setzen Sie {PLUS} ein
- Für "%" setzen Sie {PERCENT} ein
- Pfeiltaste-Unten: {DOWN}
- Pfeiltaste-Oben: {UP}
- Pfeiltaste-Links: {LEFT}
- Pfeiltaste-Rechts: {RIGHT}
Beispiel: Sie möchten Ihre persönliche Signatur per Key-Script in diverse Dokumente reinschreiben lassen:
Signatur:
Max Mustermann
Musterstraße 11
11111 Berlin
max.mustermann@musterfirma.com
Key-Script:
Max Mustermann
Musterstraße 11
11111 Berlin
max.mustermann{AT}musterfirma.com
oder
Max Mustermann{ENTER}Musterstraße 11{ENTER}11111 Berlin{ENTER}max.mustermann{AT}musterfirma.com
Ein CMD-Script verarbeiten
Die Funktionen ist für Profis gedacht. Mit ihr können Sie Ms-Dos Scripte, Command(CMD) und Console-fähige Programme als Script ausführen. Erweiterte Informationen zum Visual Basic Script erhalten Sie auf den offiziellen Seiten der Entwickler.
Ein VisualBasic-Script verarbeiten
Auch diese Funktion ist für Profis gedacht. Alle die sich mit Visual Basic auskennen und die dazugehörige Script-Sprache beherrschen. Einfach die Script-Abfolge eingeben und ausführen. Erweiterte Informationen zum Visual Basic Script erhalten Sie auf den offiziellen Seiten der Entwickler.
Kommandozeile
Starten von HotkeyPro mit einer anderen Konfigurationsdatei
Wenn Sie, statt der üblichen Konfigurationsdatei des Programms, eine Andere wählen wollen, können Sie dies tun, indem Sie beim Ausführen der Anwendung folgende Kommandozeile anhängen:
-config:
Insgesamt würde die Kommandozeile beispielsweise wie folgt aussehen:
C:\hotkeypro.exe -config:"C:\Mein Ordner\MeineKonfigurationsdatei.xml"
Beim Start ladet das Programm diese Konfigurationsdatei und speichert alle Änderungen wieder in dieser Datei.
Minimiert starten
Wenn Sie das Programm minimiert starten wollen, müssen Sie beim Ausführen der Anwendung folgende Kommandozeile anhängen:
-m
Insgesamt würde die Kommandoanweisung beispielsweise wie folgt aussehen:
C:\Program Files\Evorim\HotkeyPro\hotkeypro.exe -m
Mehrbenutzer und Voreinstellungen
Die Software speichert für jeden Benutzer eigene Einstellungen und
Hotkeys in Verzeichnissen unter: C:/Users/Benutzername.
Bei der ersten Nutzung werden im Installationspfad die grundlegenden Voreinstellungen
aus der Datei Default_Settings.xml geladen.
Sie können für die erste Ausführung der Software durch einen Benutzer
auch eigene Voreinstellungen vorgeben,
indem Sie die Software unter einem Benutzerkonto starten, konfigurieren und speichern.
Starten Sie hierfür die Software mit der Kommandozeile:
"C:\Program Files\Evorim\HotkeyPro\hotkeypro.exe" -config="C:\Program Files\Evorim\HotkeyPro\hotkeypro.xml"
Nachdem Sie die Anwendung wie gewünscht konfiguriert haben, beenden Sie die Software.
Diese gerade ausgeführten Änderungen werden zu neuen Voreinstellungen.
Einstellungen
Im Hauptmenü können Sie unter Einstellungen die Programmeinstellungen Ihren Anforderungen nach verändern.
- Autostart Windows: Diese Option ermöglicht das Starten der Anwendung zusammen mit Windows. Das Programm steht dann sofort für Ihren Einsatz bereit.
- Minimiert starten: Diese Option ermöglicht das Starten der Anwendung in einem minimierten Zustand, d.h.: das Hauptfenster ist versteckt und kann per klick auf das Symbol im Info-Bereich wieder aktiviert und angezeigt werden.
- Beenden beim Schließen: Diese Option ermöglicht es der Anwendung sich sofort vollständig zu schließen. Ist diese Option nicht aktiviert, wird das Hauptfenster in den Info-Bereich minimiert, verweilt dort und hält alle Hotkeys aktiv.
Master-Hotkey
Mit dem Master Hotkey, den Sie unter Einstellungen festlegen, können Sie alle anderen Hotkeys ein- und ausschalten.
Verschlüsselung
Verschlüsseln Sie die Konfigurationsdatei mit AES-256 damit keiner an Ihre Passwörter und Texte herankommt.
Sicherheit
Die Benutzeroberfläche können Sie vor unenlaubten Zugriff schützen lassen, sodass eine Veränderung nur mit Passwort erfolgen kann.
Benachrichtigung
Lassen Sie sich über ein kleines Nachrichtenfenster im Infobereich benachrichtigen, sobald Sie eine Hotkey ausgelöst haben.
Protokoll
Ausführung eines Hotkeys und jede Aktion wird vom Programm protokolliert. Sie können jederzeit das Protokoll einsehen und Statistiken von Ihrer Nutzung erstellen.
Troubleshooting
In diesem Abschnitt werden wiederkehrend auftretende Problemstellungen von Benutzern vorgestellt und dazugehörige Lösungen.
Das Passwort wurde vergessen
Das Passwort schützt die Software, indem alle Hotkeys und Einstellungen mit dem angegebenen Passwort verschlüsselt werden. Ist das Passwort vergessen, dann kann die Anwendung zurückgesetzt werden. Frühere Konfigurationen, Hotkeys und Einstellungen gehen jedoch verloren. Befolgen Sie bitte nachfolgende Schritte, um die Anwendung zurückzusetzen:
- Schließen Sie die Benutzeroberfläche der Software
- Deinstallieren Sie die Software
- Führen Sie einen Neustart des Computers durch
- Löschen Sie den den Ordner : C:\program Files\Evorim\HotkeyPro
- Löschen Sie den den Ordner : C:\Users\Your_user_name\AppData\Roaming\Evorim\HotkeyPro
- Installieren Sie die Software erneut