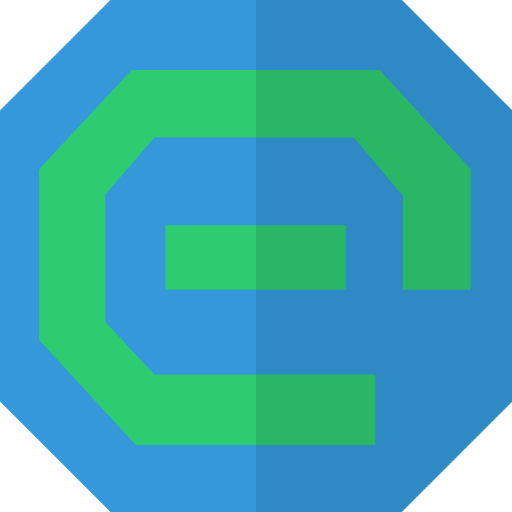Dokumentation Cloudevo
Einführung
Die Software Cloudevo vereinigt beliebig viele Cloud Speicher zu einem großen vereinten Speicher. Es ist unwesentlich, bei welchem Anbieter Sie Ihren Cloud Speicher besitzen. Cloudevo vereint all die unterschiedlichen Cloud-Dienste zu einer großen Cloud. Diese vereinigte Cloud wird dann als ein Laufwerk auf Ihrem Gerät eingebunden. Alle Dateien werden über das Cloud-Laufwerk sicher verschlüsselt. Neben der Verschlüsselung verfügt die Software über hilfreiche Funktionen, die Ihnen die Handhabung, Verwaltung und Synchronisierung der Daten in der Cloud erleichtern. Auf Ihre Dateien können Sie über das Cloud-Laufwerk von überall zugreifen. Greifen Sie auf Ihre Daten in der Cloud zu, als wären sie auf einem normalen Laufwerk.
Anwendungsfälle
Teamarbeit
Arbeiten Sie mit Ihren Kollegen zusammen und teilen Sie Ihre Dateien mit Ihnen. Cloudevo synchronisiert die Dateien im gesamten Team, sodass alle darauf zugreifen können.
Datensicherung
Sichern Sie Ihre Daten, indem Sie diese in das Cloud-Laufwerk kopieren. Im Falle eines Datenverlustes können Sie die Daten wieder aus dem Cloud-Laufwerk kopieren
Archivierung
Viele Daten werden nur wenig genutzt und verbrauchen Platz auf der Festplatte. Lagern Sie diese Daten in die Cloud aus. Dort können Sie diese bei Bedarf durchsuchen.
Verteilung
Möchten Sie Dateien unter Bekannten und Freunden sicher verteilen. Dann bietet Cloudevo Ihnen eine einfache und schnelle Plattform dafür.
Einrichtung
Um die Software auf Ihrem Computer einzurichten, müssen Sie zunächst die Installationsdatei herunterladen. Diese finden Sie auf der Webseite: Cloudevo Download. Sobald Sie die Installationsdatei heruntergeladen haben, starten Sie diese. Nach Abschluss der Installation erscheint eine Verknüpfung auf Ihrem Desktop. Starten Sie die Software.
Cloudevo Konto erstellen
Nach dem Starten der Software sehen Sie ein Fenster, zum Erstellen eines Kontos. Geben Sie eine E-Mail Adresse und ein Passwort ein.

Anforderungen an den Benutzernamen :
- Der Benutzername darf Buchstaben und Zahlen enthalten.
- Der Benutzername darf folgende Zeichen enthalten : - . _
- Der Benutzername muss aus mindestens acht Zeichen bestehen.
- Sonderzeichen dürfen nicht enthalten sein : * # + ~ ? = & % $ § : @
Wichtig: Verwenden Sie keine E-Mail Adresse für die Registrierung eines Cloudevo Kontos.
Im Anschluss klicken Sie die untere Schaltfläche, um das Konto zu erstellen.
Nach dem Erstellen Ihres Kontos, startet die Anwendung und das Hauptfenster der Benutzeroberfläche erscheint.
Benutzeroberfläche
Nach starten der Anwendung erscheint die Benutzeroberfläche von Cloudevo.

Cloud Konten : In diesem Menüpunkt befindet sich eine Liste aller Cloud-Konten. Diese sind eingebunden und können als Speicherplatz in der Cloud verwendet werden.
Profil : In diesem Menüpunkt wird Ihr Profil und eine Statistik angezeigt mit weiteren Optionen.
Benachrichtigungen : In diesem Menüpunkt sehen Sie Benachrichtigungen über wichtige Ereignisse in Cloudevo.
Einstellungen : In diesem Menüpunkt können Sie Einstellungen der Software vornehmen.
FAQ : In diesem Abschnitt finden Sie eine Sammlung häufiger Fragen und Antworten zu Cloudevo.
Zwischenspeicher
Dateien die vom Nutzer häufig zugegriffen werden, können zwischengespeichert werden. Der Pfad für den Zwischenspeicher kann vom Anwender festgelegt werden. Im Hauptmenü unter Einstellungen und unter dem Register Synchronisierung, können Sie den Pfad auswählen.
Aktualisierung der Software
Die Software erhält gelegentlich Aktualisierungen, welche neue Funktionen bereitstellt oder Fehler korrigiert. Sie können sich auf der Produktseite der Software informieren, ob eine aktuellere Version verfügbar ist oder wann eine Aktualisierung erscheint. Bei jeder neuen Programmversion ist im Änderungsprotokoll erfasst, ob diese mit der vorhergehenden Version abwärtskompatibel ist. Stellen Sie sicher, dass Sie nur Aktualisierungen installieren, die abwärtskompatibel zu Ihrer installierten Programmversion sind. Jedes bereitgestellte Update hat eine eigene Stabilitätsbezeichnung:
- Beta: Diese Programmversionen befindet sich noch in der Entwicklung und wurden unzureichend getestet. Diese Programmversionen sollten Sie nur auf einem Testgerät installieren, welches Sie nicht produktiv nutzen.
- PREVIEW: Diese Programmversionen wurden noch unzureichend getestet. Diese Programmversionen sollten Sie nur auf einem Testgerät installieren, welches Sie nicht produktiv nutzen.
- Release: Diese Programmversionen wurden ausreichend getestet und können auf produktiven Systemen eingesetzt werden.
Inkompatible Aktualisierungen
Möchten Sie eine aktuellere Programmversion installieren, die jedoch nicht abwärtskompatibel mit der bestehenden ist, sollten Sie dies wie folgt tun:
- Sichern Sie alle Daten aus der bestehenden Installation auf einen sicheren Datenträger.
- Notieren Sie sich die Konfiguration und Einstellungen der bestehenden Installation.
- Deinstallieren Sie die alte Programmversion. Wählen Sie beim Deinstallieren die vollständige Deinstallation aus.
- Installieren Sie die Aktualisierung.
- Konfigurieren Sie die neue Installation mit den notierten Einstellungen.
- Kopieren Sie Ihren alten Datenbestand auf das Cloud-Laufwerk oder in den synchronisierenden Ordner.
Update von Version 2.x auf 3.x
Sollten Sie eine Aktualisierung von Version 2.x auf 3.x durchführen wollen, befolgen Sie bitte die Anweisungen unter dem Abschnitt: Inkompatible Aktualisierungen
Cloud-Speicher Dienste
Nach dem Einrichten der Software und dem Erstellen eines Kontos für die Synchronisierung, können Sie nun Cloud-Speicher Dienste zu Cloudevo hinzufügen.
Universeller Cloud Client
Egal bei welchem Cloud-Dienst Sie Daten speichern möchten, Cloudevo kann darauf zugreifen. Nutzen Sie unterschiedliche Cloud-Dienste, stellt Ihnen Cloudevo eine einheitliche Oberfläche bereit.
Unterstützte Dienste
Gegenwärtig werden zahlreiche Cloud-Dienste unterstützt, auf denen Sie Ihre Daten teilweise kostenlos speichern können.
- Dropbox 2 GB Free
- Microsoft OneDrive 5 GB Free
- Box.com 10 GB Free
- 4Shared.com 15 GB Free
- Google Drive 15 GB Free
- HiDrive.com 5 GB Free
- Mega.nz 50 GB Free, Maximal 10 GB Transfer pro Tag
- MagentaCLOUD.de 10 GB Free
- Yandex Disk 10 GB Free
Cubby.com 5 GB Free(Dienst eingestellt )- HubiC Cloud 25 GB Free, Bandbreitenbegrenzung und sehr langsam
- pCloud 10 GB Free
- Yandex Disk 10 GB Free
- CloudMe.com 3 GB Free
- DirectBox.com 5 GB Free
- DriveOnWeb.de 3 GB Free
- iDriveSync.com 5 GB Free
- OpenDrive.com 5 GB Free
- PowerFolder.com 5 GB Free
- Web.de 3 GB Free
- Freenet.de 2 GB Free
- gmx.net 2 GB Free
- MD.de 2 GB Free
- 1und1.de Office 50 GB Free (Kunden )
- 1und1.de Home 50 GB Free (Kunden )
- Livedrive.com 0 GB Free
- MyDrive.ch 200 MB Free
- BlauCloud.de 5 GB Free
- SofortCloud.com 10 GB Free
Cloud-Speicher Konten hinzufügen
Sie können beliebig viele Konten von unterschiedlichen oder auch gleichen Cloud-Diensten zur Software hinzufügen.
Um ein neues Konto bei einem Cloud-Dienst hinzuzufügen, gehen Sie wie folgt vor :
- Starten Sie die Software
- Öffnen Sie die Benutzeroberfläche
- Wählen Sie im Hauptmenü den Reiter: Konten
- In der unteren Aktionsleiste klicken Sie auf die Schaltfläche: Konto hinzufügen
- Ein Fenster erscheint, in welchem alle unterstützten Cloud-Dienste erscheinen
- Klicken Sie auf das Logo des Cloud-Dienstes, bei dem Sie ein Konto haben
- Ein neues Fenster erscheint. Hier müssen Sie Ihren Benutzernamen und das Passwort eingeben, damit die Software Zugriff auf den Cloud-Speicher erhält. Alternativ müssen Sie bei einigen Cloud-Diensten statt Benutzernamen und Passwort eine Autorisierung durchführen. Klicken Sie dafür auf die Schaltfläche: Autorisierung durchführen
- In der unteren Aktionsleiste klicken Sie auf die Schaltfläche: Speichern
Abschließend werden Ihre Eingaben überprüft und die Software meldet sich bei dem ausgewählten Cloud-Speicher Dienst mit dem angegebenen Konto an. Tritt ein Fehler auf, werden Sie mit einer Fehlermeldung benachrichtigt.
Einrichtung Google Cloud Storage
Bei der Einrichtung von Google Cloud Storage müssen Sie ein Bucket mit dem Namen cloudevo erstellen. Achten Sie auf die richtige Schreibweise. Andere Buckets werden von Cloudevo nicht verwendet. Anschließend können Sie sich mit einem Google Konto authentifizieren, welches Zugriff auf dieses Bucket hat.
Einrichtung Microsoft Azure
Bei der Einrichtung von Microsoft Azure müssen Sie in Ihrem Azure Konto eine File-Storage-Dateifreigabe erstellen. Den Namen dieser Freigabe tragen Sie bitte in im Cloudevo Dialog unter Freigabe ein. Darüber hinaus erhalten Sie einen Benutzernamen und ein Passwort für diese Freigabe. Tragen Sie beides ebenfalls im Cloudevo Dialog ein.
Cloud-Speicher Konten entfernen
Sie können beliebig viele Cloud-Speicher Konten hinzufügen. Wollen Sie nachträglich ein Konto entfernen, ist auch dies möglich.
Parallele Nutzung
Sie können Cloudevo parallel zu anderen Cloud Software oder der hauseigenen Benutzerschnittstelle nutzen. Cloudevo erstellt einen separaten Ordner im jeweiligen Cloud-Dienst, sodass Ihre Dateien im Cloud Speicher nicht durcheinander kommen. Dadurch können Sie Ihren Cloud-Dienst wie gewohnt parallel zu Cloudevo nutzen. Der Ordner den Cloudevo auf Ihrem Konto anlegt kann unterschiedliche Namen tragen:
- crypted-files
- CloudevoApp
Nutzen Sie diese Ordner nicht für Ihre eigenen Dateien, um Datenverlust zu vermeiden .
Papierkorb und Dateiverlauf
Einige Cloud-Speicher Dienste setzen Papierkörbe oder Dateiverläufe ein, um eine Wiederherstellung von gelöschten Dateien zu ermöglichen. Diese aufbewahrten und unvollständig gelöschten Dateien belegen Speicherplatz, der nicht durch die Software genutzt werden kann. Löschen Sie den Papierkorb regelmäßig, um den vollen Cloud-Speicher nutzen zu können. Folgende Cloud-Speicher Dienste setzen einen Papierkorb, Auto-Backup oder Dateiverlauf ein:
- MagentaCloud: Automatisches Backup, deaktivierbar
- HiDrive: Automatisches Backup, deaktivierbar
- PowerFolder: Dateiverlauf, nicht deaktivierbar
- 4Shared: Papierkorb, nicht deaktivierbar
- DriveOnWeb: Papierkorb, nicht deaktivierbar
Soweit Sie die Cloud-Speicher ausschließlich für diese Software nutzen, deaktivieren Sie das Auto-Backup. Leeren Sie regelmäßig den Papierkorb oder Dateiverlauf bei Cloud-Speicher Diensten, wo dieser nicht deaktivierbar ist.
Speicherplatz Beschränkungen
Beim Hinzufügen eines Kontos zu Cloudevo, können Sie festlegen wie viel des verfügbaren Speicherplatzes durch Cloudevo genutzt werden darf. Auch nachträglich können Sie diese Beschränkungen ändern.
- Starten Sie die Software
- Öffnen Sie die Benutzeroberfläche
- Wählen Sie im Hauptmenü den Reiter: Konten
- Suchen Sie in der Liste das Konto und klicken Sie auf: Bearbeiten
- Ein neues Fenster erscheint. Hier können Sie unter Speicherplatz Beschränkungen einen Wert eintragen.
- In der unteren Aktionsleiste klicken Sie auf die Schaltfläche: Speichern
Erweiterbarkeit
Diese vereinigte Cloud können Sie beliebig erweitern, indem Sie einfach weitere Cloud-Konten nach Bedarf hinzufügen. Cloudevo unterstützt sowohl kostenpflichtige als auch kostenlose Cloud Speicher.
Importieren
Die Software Cloudevo hat in Version 1 bis 2 ein anderes Kontensystem, wie das aktuelle aus Version 3. Alle hinzugefügten Cloud-Speicher Konten aus den älteren Versionen, können in das neue Cloudevo Kontensystem ab Version 3 importiert werden, sodass diese nicht erneut hinzugefügt werden müssen.
- Starten Sie hierfür die Software Cloudevo für Windows ab Version 3
- Öffnen Sie die Benutzeroberfläche
- Wählen Sie im Hauptmenü den Reiter: Profil
- Klicken Sie auf die Schaltfläche: Importieren
- Geben Sie Ihre E-Mail Adresse und das Passwort für das Cloudevo Version-2 Konto ein.
- Klicken Sie auf die Schaltfläche: Importieren
Synchronisierung
Synchronisierung bezeichnet den Prozess des Übertragens von Dateien von Ihrem Computer ins Internet und umgekehrt. Mit der Software können Sie alle Ihre Daten auf die Cloud-Speicher Konten hochgeladen. Anschließend können Sie jederzeit die Daten wieder herunterladen. Dadurch können Sie Ihre Dateien zwischen mehreren Geräten synchronisieren. Ihre Dateien werden von Cloudevo automatisch synchronisiert, sobald Sie Dateien im Cloud-Laufwerk erstellen oder einfügen. Sie brauchen sich darum nicht zu kümmern. Cloudevo lädt Ihre Daten verschlüsselt in die verbundenen Cloud-Dienste hoch. Von anderen Geräten können Sie auf Ihre Dateien von überall zugreifen.
Inkrementelle Synchronisierung
Die intelligente Smart Sync Technologie erkennt jede Änderungen an den Dateien und den Unterschied zur Vorversion. Zur Beschleunigung der Übertragung werden nur die Änderungen synchronisiert und nicht die gesamte Datei. Dies bringt einen erheblichen Geschwindigkeitsvorteil und reduziert die Datenübertragung.
Automatische Desynchronisierung
Geht der Speicherplatz auf Ihrem Gerät doch kurzfristig zur Neige, startet das Programm die automatische Desynchronisierung. Hierbei werden die ältesten und am wenigsten genutzten Dateien gelöscht, bis wieder ausreichend Speicherplatz verfügbar ist.
Konfliktbehandlung
Arbeiten Sie im Team auf dem Cloud-Laufwerk, so kann es vorkommen, dass mehrere Personen Dateien erstellen und bearbeiten. Cloudevo erkennt Konflikte und behebt diese durch Umbenennung.
Verfügbarkeit
Ihre Daten gehen mit Ihnen, egal wo Sie auf der Welt sind. Auf Ihre Daten können Sie von überall zugreifen. Ihr Konto und das Passwort sind der Schlüssel zu Ihren Daten.
Status der Synchronisation
In Ihrem Dateiverwaltungsprogramm sehen Sie sofort, welchen Synchronisation-Status die Dateien haben. Ein kleines Symbol weist Sie darauf hin, ob die Datei verfügbar ist oder gerade synchronisiert wird.
Synchronisierungszustände
Datei ist synchronisiert
Dieses grüne Symbol in der linken unteren Ecke, soll zum Ausdruck bringen, dass die dargestellte Datei vollständig auf der Festplatte gespeichert ist und von Ihnen gelesen werden kann.
Wird synchronisiert
Dieses blaue Symbol mit den Pfeilen in der linken unteren Ecke, soll zum Ausdruck bringen, dass die dargestellte Datei für einen Zugriff angefordert wurde und jetzt gerade heruntergeladen wird.
Warteschlange
Dieses gelbe Symbol mit der Uhr in der linken unteren Ecke, soll zum Ausdruck bringen, dass die dargestellte Datei für einen Zugriff angefordert wurde und sich nun in der Warteschleife zum Heruntergeladen befindet. In kurzer Zeit startet der Download der Datei automatisch.
Nicht synchronisiert
Dieses graue Symbol mit dem Kreuz in der linken unteren Ecke, soll zum Ausdruck bringen, dass die dargestellte Datei sich in der Cloud befindet, aber nicht auf dem lokalen Computer. Sie können die Datei anfordern, um auf diese zugreifen zu können.
Transferkontrolle
Die dargestellten Dateien im Cloud-Laufwerk können teilweise im Zwischenspeicher enthalten sein. Dies erkennen Sie am Symbol in der Ecke der Datei. Sie können den Zustand jedoch manuell beeinflussen, in dem Sie in Ihrem Dateiverwaltungsprogramm eine Datei rechts anklicken und im Menü auf den Unterpunkt Cloudevo gehen.

Datei synchronisieren
Über diesen Menüpunkt können Sie das Herunterladen von Dateien und Verzeichnissen aus der Cloud anfordern .
Datei aktualisieren
Über diesen Menüpunkt können Sie Dateien, die ganz oder teilweise auf dem Computer enthalten sind, erneut vollständig herunterladen lassen .
Synchronisierung aufheben
Über diesen Menüpunkt können Sie zwischengespeicherte Dateien oder Verzeichnisse aus dem Zwischenspeicher löschen.
Kontinuierliche Synchronisierung
Über diesen Menüpunkt setzen Sie eine Markierung auf die Datei, sodass diese Datei immer Zwischengespeichert wird und alle Änderungen auf anderen Rechnern ebenfalls aus der Cloud heruntergeladen werden.
Von der Synchronisierung ausschließen
Über diesen Menüpunkt setzen Sie eine Markierung auf die Datei, sodass diese Datei vorübergehend nicht synchronisiert wird, bis die Markierung entfernt wird.
Transferfenster
Werden Dateien im Cloud-Laufwerk erstellt oder kopiert, müssen diese auch hochgeladen werden. Sobald der Transfer beginnt, erscheint ein kleines Fenster mit einer Liste der Dateien, die transferiert werden sollen. In einer Transferliste sehen Sie, wann welche Datei synchronisiert wird. Sollen bestimmte Dateien nicht jetzt oder gar nicht transferiert werden, können Sie den Transfer einfach abbrechen.

Farbschema
- Blau: Dateien, welche sich aktiv in der Übertragung befinden, werden mit einem blauen Rahmen angezeigt.
- Gelb: Dateien, welche sich in der Warteschlange befinden, werden mit einem gelben Rahmen angezeigt.
- Grün: Dateien, welche sich deren Übertragung vollständig abgeschlossen ist, werden mit einem grünen Rahmen angezeigt.
- Rot: Dateien, bei denen während der Übertragung ein Fehler aufgetreten ist, werden mit einem roten Rahmen angezeigt. Zusätzlich wird eine Fehlermeldung eingeblendet.
Fertiggestellte Dateiübertragungen werden, nach Abschluss der Übertragung, noch weitere 5 Sekunden eingeblendet, bis sie entfernt werden.
Optionen im Transferfenster
Im Transferfenster stehen Ihnen über das Zahnrad-Symbol einige Option zur Verfügung, mit denen Sie das Verhalten des Transferfensters beeinflussen können .
Immer im Vordergrund : Ist diese Option aktiviert, kann kein anderes Fenster das Transferfenster überlagern.
Anzeigen bei Transfer : Ist diese Option aktiviert, wird das Transferfenster immer dann sofort angezeigt, wenn eine Übertragung durchgeführt wird.
Bereinigung
Alle Dateien, die Sie im Cloud-Laufwerk erstellen oder kopieren, werden in die Cloud hochgeladen. Im Verlauf werden auch Dateien gelöscht oder überschrieben. Dem entsprechend müssen auch die Dateien auf dem Cloud-Speicher entfernt werden. Diese Löschung findet jedoch nicht unmittelbar statt, sondern verzögert um einige Stunden. Damit wird sichergestellt, dass alle anderen Anwender und Nutzer, welche mit dieser Datei arbeiten, ihren Arbeitsvorgang beenden können.
Automatische Bereinigung
Eine automatische Bereinigungsroutine wird vom System gestartet, um alle im Cloud-Laufwerk gelöschten Dateien auch auf dem Cloud-Speicher zu löschen. Die Frequenz der Ausführung ist variabel und richtet sich nach Gesamtbelegung aller Cloud-Speicher. Je mehr Cloud-Speicher belegt ist, desto häufiger wird die automatische Bereinigungsroutine ausgeführt. .
Manuelle Bereinigung
Neben der automatischen Bereinigungsroutine, können Sie auch manuell eine Bereinigung der Cloud-Speicher Konten starten. Dafür steht Ihnen die Funktion Bereinigung unter jedem Cloud-Speicher Konto zur Verfügung. Starten Sie die Bereinigung manuell, wird diese im Hintergrund sofort gestartet und überflüssige Dateien gelöscht. Dieser Vorgang dauert, abhängig von Internetbandbreite und Datenmenge, wenige bis mehrere Minuten. .
Bereinigung aller Cloud-Speicher Konten
Unter Tools finden Sie eine Funktion zur Bereinigung aller Cloud-Speicher Konten. Die dort ausgewählte Optionen werden auf allen Cloud-Speicher Konten ausgeführt. Zur Auswahl stehen folgende Optionen: .
- Alle Dateien löschen, die durch Cloudevo verwaltet werden
- Alle Dateien löschen, die durch Cloudevo nicht mehr genutzt werden
- Alle Dateien löschen, die nicht zu Cloudevo gehören
Nach Auswahl der gewünschten Optionen, können Sie die Bereinigung starten. Die Aktion wird im Hintergrund ausgeführt.
Cloud-Laufwerk
Sobald Sie Ihr erstes Cloud-Speicher Konto hinzugefügt haben, erscheint das Cloud-Laufwerk im Arbeitsplatz. Das Cloud-Laufwerk ist eine zentrale Verwaltung Ihrer Dateien .
Dateiverwaltung
Nutzen Sie wie gewohnt Ihr bisheriges Dateiverwaltungsprogramm. Wie auf einem normalen Laufwerk, so können Sie auch auf dem Cloud-Laufwerk Ihre Dateien erstellen, kopieren, verschieben, bearbeiten oder löschen. Vielmehr können Sie Dateien schnell suchen und einfach organisieren. Alle Aktionen die Sie durchführen werden vom Dateisystem erfasst und protokolliert.
Unbegrenzte Dateigröße
Anders als viele Cloud-Dienste und Dateisysteme, hat das Cloud-Laufwerk von Cloudevo keine artifizielle Begrenzungen der Dateigröße. Die Begrenzungen der Dateigröße liegt, bedingt durch das Betriebssystem, bei 256 TB pro Datei.
Zwischenspeicher
Die Dateien, die im Cloud-Laufwerk angezeigt werden, sind die Dateien die in der Cloud verwaltet und gespeichert werden. Um den Speicherplatz auf der Festplatte zu schonen, werden nur die verwendeten und häufig genutzte Dateien zwischengespeichert. Die übrigen Dateien sehen Sie als Platzhalter. Öffnen Sie eine Platzhalter-Datei, wird deren Inhalt sofort heruntergeladen und präsentiert. Bearbeiten Sie die Dateien direkt im Cloudevo Laufwerk. Alle Änderungen werden sofort wieder in die Cloud übertragen.
Zwischenspeicher-Pfad
Sie können selber festlegen, wo sich der Zwischenspeicher befinden und damit wo die genutzten Dateien zwischengespeicherten werden. Im Hauptmenü unter Einstellungen, im Register Synchronisierung legen Sie den Pfad fest.
Offline-Betrieb
Mit dem Offline-Betrieb können Sie wie gewohnt auf Ihrem Cloudevo Laufwerk arbeiten. Öffnen Sie zwischengespeicherte Dateien oder erstellen Sie Neue. Cloudevo protokolliert alles. Alle Änderungen werden später synchronisiert, sobald Sie wieder Internet haben.
Data-On-Demand
Aus der Langzeitnutzung der Software wird ermittelt, welche Dateien Sie am häufigsten nutzen. Diese von Ihnen häufig genutzte Dateien werden vorrangig zwischengespeichert. Die übrigen Dateien werden nicht lokal auf Ihrer Festplatte gespeichert, sondern in der Cloud. Mit der Data-On-Demand Technik werden Daten immer dann synchronisiert, wenn Sie diese anfordern, indem Sie beispielsweise eine Datei öffnen. Damit sparen Sie sich Zeit für den Transfer unnötiger Daten und blockieren nicht die Bandbreite Ihrer Internetverbindung. Schließen Sie dabei einfach Dateien oder Verzeichnisse komplett von der Synchronisierung aus.
Dateisystemobjekte
Das virtuelle Dateisystem des Cloud-Laufwerks besteht aus einer Vielzahl von Objekten. Diese bezeichnen wir Dateisystemobjekte. Dateisystemobjekte werden zwischen den verschiedenen verteilten Instanzen von Cloudevo synchronisiert und gewährleisten eine schnelle Synchronisation und die Integrität des Datenbestandes.
Zu den Dateisystemobjekte zählen :
- Dateien : Ein Dateiobjekt ist die sichtbare Datei im Cloud-Laufwerk, welche Daten enthält.
- Verzeichnisse : Verzeichnisobjekte verwalten die Dateiobjekte in einem Verzeichnis.
- Benutzer : Benutzerobjekte beherbergen Informationen und individuelle kryptographische Schlüssel für jedes Benutzerkonto.
- Berechtigungen : Jede Datei kann Berechtigungen zugewiesen bekommen. Die Berechtigungen verwalten kryptographische Schlüssel für jeden Benutzer, der Zugriff auf die Datei hat.
- Datenarchive : Datenarchive verwalten die Daten-Fragmente von Dateien auf den Cloud-Speichern. Sie enthalten die verschlüsselten kryptographischen Schlüssel für die Verschlüsselung der Daten-Fragmente.
- Dateifreigaben : Freigabeobjekte sind spezielle Berechtigungen, die kryptographische Schlüssel öffentlich machen, mit denen Dateien freigegeben werden können.
- Nutzungsprotokolle : Nutzungsprotokolle können vom Administrator für Benutzer aktiviert werden, um nachzuvollziehen, auf welche Dateien der Benutzer zugegriffen hat.
Einstellungen
Die Software bietet Ihnen Optionen und Einstellungen, um das Verhalten der Software zu verändern.
Allgemeine Einstellungen
Programm mit Windows starten
Das Programm startet automatisch bei jedem Start des Computers mit.
Nach Aktualisierungen suchen und benachrichtigen
Das Programm sucht automatisch nach einer aktuelleren Programmversion und benachrichtigt Sie über eine Aktualisierung.
Ruhezustand während Synchronisierung verhindern
Während Dateien mit der Cloud synchronisiert werden, wird der Ruhezustand oder Standby verhindert.
Sprachauswahl
Wählen Sie Ihre Sprache aus, indem Sie auf eine Flagge klicken .
Synchronisierung
Cloud-Belegungsstrategie
Eine Belegungsstrategie gibt an, in welcher Reihenfolge der Speicherplatz der Cloud-Dienste belegt werden soll.
- Optimierte Geschwindigkeit : Kombination von Cloud-Dienst für maximale Geschwindigkeit
- Zufällig : Dateien werden zufällig auf einen Cloud-Dienst hochgeladen
- Starke Fragmentierung : Große Dateien werden auf möglichst viele verschiedene Cloud-Speicher verteilt
- Verfügbarer Speicherplatz : Cloud Dienste mit größten verfügbaren Speicherplatz werden zuerst belegt
- Linear : Upload in gleicher Reihenfolge auf die Cloud-Speicher Dienste verteilt, wie sie in der Liste angeordnet sind
- Gleichmäßige Belegung : Alle Cloud-Speicher Dienste haben etwa gleich Menge an Daten
Pfad für den Zwischenspeicher
Eine Belegungsstrategie gibt an, in welcher Reihenfolge der Speicherplatz der Cloud-Dienste belegt werden soll.
Komprimierung
Dateien können vor dem hochladen in die Cloud komprimiert werden, um Speicherplatz und Übertragungszeit zu sparen.
- Keine Komprimierung : Dateien werden ohne Komprimierung hochgeladen
- Schnelle Komprimierung : Dateien ein wenig komprimiert
- Mittlere Komprimierung : Dateien werden ausgewogen komprimiert
- Starke Komprimierung : Alle Dateien werden vor dem Upload stark komprimiert
Upload/Download-Bandbreitenbeschränkung
Beschränken Sie die Bandbreite, die für den Download oder Upload der Dateien zur Verfügung steht. Geben Sie hierfür eine Zahl ein, um die Beschränkung zu aktivieren.
Proxy im Firmen- oder Heim-Netzwerk
Verwenden Sie ein Proxy, um sich mit dem Internet zu verbinden, dann bietet Ihnen die Software die Möglichkeit, die Proxy-Verbindung zu konfigurieren. Die Software unterstützt verschiedene Proxys:
- HTTP Proxy
- HTTPS/SSL Proxy
- SOCKS v4 Proxy
- SOCKS v4 Typ A Proxy
- SOCKS v5 Proxy
- SOCKS v5 Typ H Proxy
Sie können die Proxy-Konfiguration des Systems übernehmen, um die Einstellungen für alle Programme zentral zu verwalten. Wählen Sie hierfür den Eintrag im Auswahlmenü.
Sicherheit
Die Sicherheit Ihrer Daten ist uns wichtig. Alle Ihre Daten verdienen höchsten Schutz. Aus diesem Grund geben wir unser Bestes, um Ihnen eine sichere und anwenderfreundliche Software bereitzustellen. Ihre Daten gehören zum Teil Ihrer digitalen Privatsphäre. Wir stellen sicher, dass niemand ohne Ihre Erlaubnis auf Ihre Daten zugreifen kann. Dazu haben wir ein ausführliches Konzept ausgearbeitet, um die Sicherheit Ihrer Daten zu gewährleisten. Wir verwenden ausschließlich moderne und von Sicherheitsinstituten zugelassene und empfohlene Verschlüsselungsverfahren.
Die Sicherheit der Software ist auf mehreren Schichten aufgebaut .
Kundenseitige Verschlüsselung
Bevor die Dateien in die Cloud hochgeladen werden, werden diese mit einem starken Sicherheitsschlüssel verschlüsselt. Alle Ihre Daten werden sicher mit moderner Verschlüsselung AES-256 codiert. Sie allein haben den Schlüssel zu Ihren Daten. Erst nach dem Herunterladen werden die Dateien wieder entschlüsselt. Damit hat kein Cloud-Speicher Dienst Zugriff auf Ihre privaten Daten.
Transportsicherheit
Alle Ihre Daten, die zwischen Ihrem Computer und dem Internet ausgetauscht werden, werden zusätzlich über sichere Transportkanäle übertragen. Dazu verwendet die Software das moderne TLSv12 (Transport Layer Security Version 1.2) Protokoll.
Fragmentierung
Um die Sicherheit zu erhöhen, werden die Dateien zusätzlich in mehrere Fragmente eingeteilt und bei unterschiedlichen Cloud-Speicher Diensten hochgeladen. Die Aufteilung von Dateien erfolgt in Fragmente der Größe 1 MB. Dateien die kleiner sind als 1 MB werden nicht fragmentiert, sondern in Archive gebündelt und auf 1 MB aufgefüllt.
Verschlüsselungstechnik
In der unteren Abbildung sehen Sie das Verfahren, welches für eine sichere Verschlüsselung und Übertragung von Dateien genutzt werden kann. Eine Datei A wird zunächst in Fragmente unterteilt (Siehe Abschnitt Fragmentation). Anschließend wird jedes Fragment mit AES-256, jeweils einem zufälligen 16 Byte langem Initialisierungsvektor und einem zufälligen Dateischlüssel für Datei A verschlüsselt. Jedes Fragment wird auf einen Cloud-Speicher, gemäß der ausgewählten Belegungsstragegie, hochgeladen. Parallel werden die verschlüsselten Metadaten der Datei A auf einen Cloud-Speicher und auf einen Sync server hochgeladen. Die Metadaten bestehen aus dem Namen, der Größe, Attributen, weiteren Dateisystem-internen Daten und einem zufälligen Dateischlüssel bestehend aus 32 Byte. Diese Metadaten werden anschließend ebenfalls mit AES-256, einem zufälligen 16 Byte langem Initialisierungsvektor und dem Schlüssel für Metadaten verschlüsselt.

Auf einem zweiten Gerät kann der Anwender seine Datei A aus dem Cloud-Speicher herunterladen. Zunächst werden die verschlüsselten Metadaten vom Sync Server oder dem primären Cloud-Speicher heruntergeladen. Im Weiteren werden die verschlüsselten Metadaten mit dem Schlüssel für Metadaten entschlüsselt. Anschließend werden die einzelnen Fragmente der Datei A heruntergeladen und mit dem Dateischlüssel aus den Metadaten entschlüsselt. Schlussendlich werden die Fragmente zusammengesetzt und sind als Datei über das Cloud-Laufwerk abrufbar.
Kompression
Optional werden alle Dateien vor dem Hochladen mit modernen Verfahren komprimiert. Damit wird sowohl der Speicherverbrauch in der Cloud reduziert, als auch die Übertragung beschleunigt.
Integrität & Cloud-RAID
Neben den zahlreichen Funktionen zum Synchronisieren, Verteilen und Verschlüsseln von Dateien, kann die Software auch die Integrität von Datenbeständen in der Cloud überwachen und zusätzlich eine Cloud-RAID Spiegelung durchführen.
Integritätsüberprüfung
Ihre Daten werden auf verschiedenen Cloud-Speicher Diensten gespeichert. Werden Dateien von Ihnen oder von einem Fremden gelöscht, kann es zu einem Verlust Ihrer persönlichen Daten kommen. Die Integritätsüberprüfung stellt sicher, dass Ihre Daten in der Cloud vollständig sind. Wird bei einer Integritätsüberprüfung festgestellt, dass Dateien auf dem Cloud-Speicher fehlen, werden die betroffenen Dateien erneut hochgeladen. Die Häufigkeit der Integritätsüberprüfung kann in den Einstellungen konfiguriert werden:
- Einstellungen
- Integrität
- Häufigkeit der Integritätsüberprüfung
Während der Integritätsüberprüfung wird ein Protokoll erstellt, welches unter dem Menüpunkt Integrität gelesen werden kann.
Cloud-RAID Spiegelung
Ihre Daten werden auf verschiedenen Cloud-Speicher Diensten gespeichert. Trotz Absicherung kann es bei einem Cloud-Speicher zu ausfällen kommen. Temporäre Ausfälle, sodass der Cloud-Speicher nur vorübergehend nicht erreichbar ist, oder dauerhafte Ausfälle, wenn Daten unzureichend gesichert wurden, diese durch Angreifer vorsätzlich vernichtet wurden oder einfach der Cloud-Speicher Dienst seine geschäftliche Tätigkeit aufgibt. In all diesen Fällen sind Ihre wertvollen Daten verloren. Um sich vor einem Ausfall zu schützen, werden alle Dateien über die Cloud-RAID Spiegelung doppelt hochgeladen. Jeweils auf unterschiedliche Dienste, um im Schadensfall den Ausfall so gering wie möglich zu halten.
Verteilung
Ist Cloud-RAID auf Ihrem System aktiviert, werden die Daten langsam im Hintergrund auf unterschiedliche Cloud-Speicher Dienst hochgeladen. Alle verfügbaren Konten können in zwei Gruppen eingeteilt werden. Gruppe A sind die primären Cloud-Speicher Konten, wo die Dateien zuerst schnell hochgeladen werden. Gruppe B sind die sekundären Cloud-Speicher Konten, wo die Dateien später langsam im Hintergrund hochgeladen werden.
Nach vollständiger Durchführung der Spiegelung, befindet sich jede Datei, sowohl auf einem Cloud-Speicher Konto der Gruppe A, als auch auf einem Cloud-Speicher Konto der Gruppe B. Der Fortschritt der Spiegelung kann im Hauptmenü unter Integrität verfolgt werden.
Überprüfung der Spiegelung
Die Überprüfung der Integrität der hochgeladenen Dateien ist nicht nur auf die primären Cloud-Speicher Konten begrenzt. Auch Dateien der Spiegelung werden auf dem Cloud-Speicher auf Verfügbarkeit geprüft. Beim Fehlen von Dateien auf primären oder sekundären Cloud-Speichern wird eine Reparatur-Routine gestartet, welche fehlende Dateien wiederherstellt oder erneut hochlädt.
Während der Integritätsüberprüfung wird ein Protokoll erstellt, welches unter dem Menüpunkt Integrität gelesen werden kann.
Reparatur
Eine integrierte Reparatur-Routine kann verwendet werden, um, bei manuell gelöschte Dateien auf dem Cloud-Speicher oder den Ausfall eines Cloud-Dienstes, fehlende Dateien wiederherstellen oder erneut hochzuladen. Wird die Reparatur gestartet, werden alle Dateien auf den Cloud-Speicher Konten auf Verfügbarkeit überprüft. Fehlende oder nicht abrufbare Dateien werden auf anderen Cloud-Speicher Konten hochgeladen.
Starten der Reparatur-Routine:
- Öffnen Sie das Register Integrität in der Benutzeroberfläche.
- Klicken Sie auf: Reparatur
Migration von Cloud-Speicher
Die Software verwaltet eine große Anzahl an Cloud-Speicher Konten. Wollen Sie einen Cloud-Speicher aus dem Kontenpool entfernen, kommt es zu einem Verlust der darauf enthaltenen Daten. Mit Hilfe der Cloud-RAID Spiegelung, können Sie problemlos Cloud-Speicher Konten aus dem Kontenpool entfernen, ohne einen Datenverlust zu erleiden. Dies kann sogar während des laufenden Betriebes erfolgen, sodass Sie unterbrechungsfrei weiter arbeiten können. Für einen fehlerfreien Ablauf müssen Sie jedoch ein paar Dinge beachten.
Voraussetzungen:
- Vor dem Entfernen von Cloud-Speicher Konten muss die Cloud-RAID Spiegelung aktiviert sein.
- Die Integrität der primären oder sekundären Cloud-Speicher muss 100% betragen.
- Mehrere Cloud-Speicher Konten dürfen nur aus einer Gruppe gleichzeitig gelöscht werden
Sind die Voraussetzungen erfüllt, können Cloud-Speicher Konten aus dem Kontenpool schrittweise entfernt werden.
Netzwerk und Internet
Die Software synchronisiert die Dateien über die verbundenen Cloud-Speicher. Daneben können Dateien auch über eine Direktverbindung, zwischen verschiedenen Geräten, synchronisiert werden. Eine Direktverbindung kann zwischen den Geräten im lokalen Heim- oder Firmennetzwerk aufgebaut werden. Des Weiteren können auch Verbindungen über VPN oder als Peer-to-Peer über das Internet hergestellt werden. Ist eine Direktverbindung aufgebaut, können die Geräte untereinander Dateien und Metadaten austauschen.
Verbindungsaufbau
Alle Verbindungen, sowohl im lokalen Netzwerk als auch über das Internet, werden als verschlüsselte Direktverbindung zwischen zwei Partnern aufgebaut. Diese identifizieren sich anhand einer vergebenen Business ID und authentifizieren sich anhand einer kryptographischen Herausforderung. Ist die Authentifizierung erfolgreich, werden Verbindungen genehmigt und Daten versandt.
Zusammengefasst :
- Port: 9970
- Protokoll : TCP
- Sicherheit : TLSv12
Automatische Suche
Bei jedem Start der Anwendung, wird eine automatische Suche nach anderen Geräten im Netzwerk gestartet. Gefundene Geräte mit kompatibler Software werden automatisch authentifiziert, sofern diese unter zu der selben Benutzer- oder Geschäftsgruppe gehören. Dieser Vorgang startet etwa 10 Sekunden nach dem Start der Software und dauert, je nach Größe des Netzwerks, wenige Sekunden oder mehrere Minuten.
Verbindungen hinzufügen
Geräte, die nicht automatisch gefunden wurden oder außerhalb des lokalen oder virtuellen Netzwerks liegen, können manuell hinzugefügt werden. Hierfür kann der Computername, eine IP-Adresse oder ein Domainname verwendet werden, um nach Geräten zu suchen und eine Verbindung aufzubauen. Vorgehen:
- Öffnen Sie das Register Netzwerke in der Benutzeroberfläche
- Geben Sie im unteren Feld einen Computernamen, eine IP-Adresse oder ein Domainnamen ein
- Klicken Sie auf: Hinzufügen
Netzwerkaustausch
Neben der Datenübertragung auf Cloud-Speicher Dienste im Internet, können Dateien auch über eine Verbindung zwischen mehreren Instanzen der Software in einem lokalen Netzwerk aufgebaut werden. Hierbei wird ein Peer-2-Peer Netzwerk im LAN aufgebaut, über welches Dateien schneller zwischen den einzelnen Teilnehmern ausgetauscht werden können.
Netzwerkübersicht
In der Netzwerkübersicht sehen Sie Netzwerkgeräte aufgelistet. Einige Netzwerkgeräte sind mit einander im Netzwerk verbunden, andere nicht.
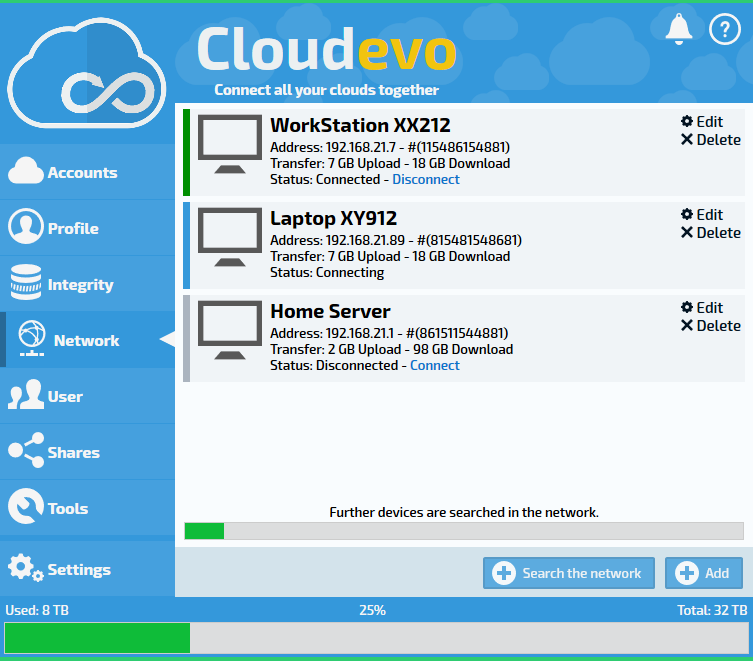
Sie können selber bestimmen mit wie vielen Geräten im Netzwerk eine Verbindung aufgebaut wird. Sie können Netzwerkgeräte suchen lassen oder diese manuell eingeben.
Farbschema
- Grün: Netzwerkgeräte mit einer aktiven Verbindung werden in einem grünen Rahmen angezeigt.
- Blau: Netzwerkgeräte, die Versuchen eine Verbindung aufzubauen, werden in einem blauen Rahmen angezeigt.
- Grau: Netzwerkgeräte, zu denen keine aktive Verbindung besteht, werden in einem grauen Rahmen angezeigt.
Netzwerkgeräte suchen
Die automatische Netzwerksuche durchsucht das lokale Netzwerk nach Computer und verbindet sich mit anderen Instanzen der Software. Zum Starten der Netzwerksuche klicken Sie auf: Netzwerk durchsuchen
Netzwerkgeräte hinzufügen
Sie können weitere Netzwerkgeräte manuell hinzufügen. Befolgen Sie folgende Anleitung.
Um weitere Geräte hinzuzufügen, führen Sie folgende Schritte aus:
- Klicken Sie in der Netzwerkübersicht auf: Hinzufügen
- Ein Dialog erscheint, in dem Sie einen Computernamen oder die Adresse des Computers eintragen.
- Zusätzliche können Sie noch eine Gerätebezeichnung eintragen.
- Abschließend klicken Sie auf Speichern.
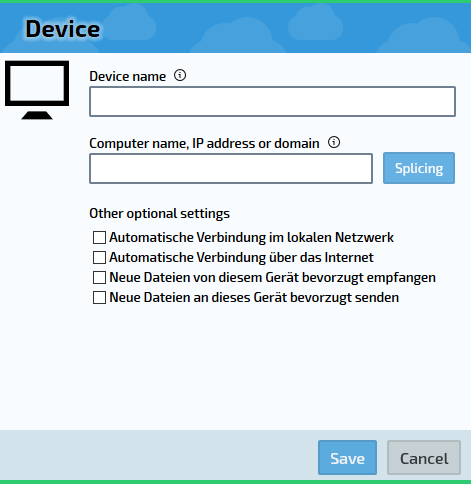
Benutzerverwaltung
Die Software erstellt bei der Registrierung ein Cloudevo Konto. Dieses Cloudevo Konto besteht zunächst nur aus einem Benutzer, dem Administrator. Zu diesem Administrator können weitere Benutzer hinzugefügt werden. Diese Benutzer oder Unterkonten können in der Benutzerverwaltung erstellt, verwaltet und gelöscht werden.
Benutzerkonten bestehen aus einen Benutzernamen und einem Gruppennamen, welche mit einem @-Symbol verbunden werden.
Der Benutzername eines Benutzerkontos : newUser
Benutzerkonto : newUser@MyCompanyName
Mit diesem neuen Benutzerkonto kann sich nun der Benutzer in Cloudevo anmelden.
Benutzerkonten Typen
Die Benutzerverwaltung unterscheidet drei Typen von Benutzerkonten. Alle haben Ihren eigenen Zweck.
- Administrator : Der Administrator ist das primäre Konto und der Oberste in der Berechtigungshierarchie. Er kann auf alles zugreifen und hat keine Einschränkungen. Er ist der einzigste der sich nur mit dem Gruppennamen anmelden kann. Alle anderen müssen sich mit ihrem Benutzerkonto anmelden.
- Team-Administrator : Der Team-Administrator ist ein Unterkonto des Administrators oder eines Team-Administrators, mit der Berechtigung eigene Benutzer zu erstellen und zu verwalten. Er kann auf alles zugreifen, was ihm vom übergeordneten Administrator genehmigt wurde. Er kann sein eigenes Team (Benutzergruppe) verwalten, jedoch keine anderen Benutzer.
- Benutzer : Der Benutzer ist ein Unterkonto des Administrators oder eines Team-Administrators. Er kann auf Dateien und Ordner zugreifen, die ihm vom übergeordneten Administrator oder Team-Administrator genehmigt wurden.
Benutzer hinzufügen
In der Benutzerverwaltung können Sie weitere Benutzer hinzufügen. Hierfür muss der Benutzer entweder ein Administrator oder ein Team-Administrator sein.
Vorgehen :
- Starten Sie Software Cloudevo
- Öffnen Sie die Benutzerverwaltung unter dem Reiter Benutzer
- Klicken Sie auf die Schaltfläche: Neuer Benutzer
Im eingeblendeten Dialog kann der neue Benutzer angelegt werden. :
- Benutzername : Der Benutzername muss eindeutig sein und ist wichtig für die spätere Anmeldung im Benutzerkonto. Der Benutzername darf keine Sonderzeichen enthalten.
- Passwort : Das Password ist wichtig für die spätere Anmeldung im Benutzerkonto.
- Vollständiger Name : Der vollständige Name ist eine ausführlichere Beschreibung zum Benutzerkonto und kann aus einem beliebigen Namen bestehen.
- Speicherplatz : Sie können jedem Benutzer ein eigenes Speicherplatzkontingent zuweisen. Jede Datei, die ein Benutzer erstellt oder auf die er schreibend Zugriff hat, zählt zu seinem Kontingent.
- Berechtigungen :
- Cloud-Speicher verwalten : Der Benutzer hat Lese- und Schreibzugriff auf die Cloud-Speicher Konten. Er kann neue Cloud-Speicher Konten hinzufügen und bestehende bearbeiten oder löschen.
- Benutzer zur Mitarbeit einladen : Der Benutzer kann Berechtigungen setzen und anderen Benutzern Lese- und Schreibzugriff auf seine Dateien vergeben.
- Dateien freigeben : Der Benutzer kann öffentlich zugängliche Freigaben erstellen und Dateien und Ordner über einen Freigabe-Link teilen.
- Team Administrator : Der Benutzer wird zum Team-Administrator. Er kann neue Benutzerkonten erstellen und nur diese verwalten.
- Benutzer deaktiviert : Der Benutzer kann sich in seinem Benutzerkonto nicht anmelden, solange dieses deaktiviert ist.
- Beschreibung : Beliebige Beschreibung des Benutzerkontos.
Sobald Sie die Einstellungen speichern, wird das Benutzerkonto erstellt. :
Beispiel :
- Ihr Cloudevo Konto : MyCompanyName
- Der Benutzername des neuen Benutzers : newUser
- Benutzerkonto : newUser@MyCompanyName
Mit diesem neuen Benutzerkonto kann sich nun der Benutzer in Cloudevo anmelden.
Benutzergruppen
Ein Administrator kann Benutzergruppen erstellen, um Benutzer mit gleichen Berechtigungen zu gruppieren oder leichter verwalten zu können.
Vorgehen :
- Starten Sie Cloudevo
- Öffnen Sie die Benutzerverwaltung unter dem Reiter Benutzer
- Klicken Sie auf die Schaltfläche: Neue Gruppe
Im eingeblendeten Dialog kann die neue Benutzergruppe angelegt werden. Eine Benutzergruppe besteht aus einem Gruppennamen und einer Liste von Benutzern. :
- Gruppenname : Tragen Sie im oberen Eingabefeld einen Gruppennamen ein, der die neue Gruppe beschreibt.
- Benutzer hinzufügen : Fügen Sie Benutzer zu dieser Benutzergruppe hinzu, indem Sie die untere Schaltfläche anklicken: Benutzer hinzufügen.
- Speichern : Speichern Sie die Zusammensetzung dieser neuen Benutzergruppe.
Berechtigungen
Jeder Datei und jedem Ordner im Laufwerk können Berechtigungen zugewiesen werden. Berechtigungen regeln die Zugriffsrechte für jeden Benutzer. Sie legen fest, ob ein Benutzer eine Datei erstellen, lesen oder schreiben darf.
Setzen von Berechtigungen auf Dateien und Ordner :
- Starten Sie die Software Cloudevo
- Öffnen Sie das Cloud-Laufwerk, sodass die enthaltenen Dateien und Ordner angezeigt werden.
- Klicken mit der rechten Maustaste auf eine Datei oder einen Ordner und wählen Sie im Menü von Cloudevo den Unterpunkt Berechtigungen aus.
- Im eingeblendeten Dialog können Sie Berechtigungen verwalten und Zugriffsrechte für die Dateien setzen.
- Fügen Sie über die untere Schaltfläche Benutzer oder Benutzergruppe hinzu, welche Zugriff auf die ausgewählten Dateien erhalten sollen.
- Für jeden hinzugefügten Benutzer oder Benutzergruppe in der Liste können Sie zusätzlich festlegen, ob dieser die Dateien nur lesen oder auch schreiben darf.
Dateifreigaben
Zusätzlich zur internen Verwaltung von Dateien, können diese auch für beliebige Nutzer öffentlich freigegeben werden. Eine Freigabe wird über einen Freigabe-Link realisiert. Ein Freigabe-Link ist eine Internetadresse, über welche die freigegebene Datei heruntergeladen werden kann. Neben Dateien, können auch ganze Ordner freigegeben werden.
Freigaben erstellen
Sofern Sie die Freigabe-Berechtigung verfügen, können Sie alle Dateien öffentlich freigeben, auf die Sie Zugriff haben.
Freigeben von Dateien und Ordner :
- Starten Sie die Software Cloudevo
- Öffnen Sie das Cloud-Laufwerk, sodass die enthaltenen Dateien und Ordner angezeigt werden.
- Klicken mit der rechte Maustaste auf eine Datei oder einen Ordner und wählen Sie im Menü von Cloudevo den Unterpunkt Freigabe aus.
- Im eingeblendeten Dialog können Sie Einstellungen für die Freigabe festlegen.
Einstellungen für die Freigabe festlegen :
- Freigabename : Ein beliebiger nicht eindeutiger Name für die Freigabe, der in der Liste angezeigt wird.
- Freigabe Adresse : Eine erzeugte Freigabe-Adresse, die weitergegeben werden kann, um das Herunterladen dieser Datei zu ermöglichen.
- Kommentar : Freies Kommentarfeld als Hinweis für den Empfänger der freigegebenen Datei.
- Optionen :
- Downloads limitieren : Begrenzen Sie die Anzahl der Downloads für diese Datei, sodass nur eine begrenzte Menge an Menschen diese Datei herunterladen kann.
- Ablaufdatum : Legen Sie ein Datum fest, an dem die Freigabe automatisch deaktiviert wird, sodass nach Ablauf keiner diese Datei mehr herunterladen kann.